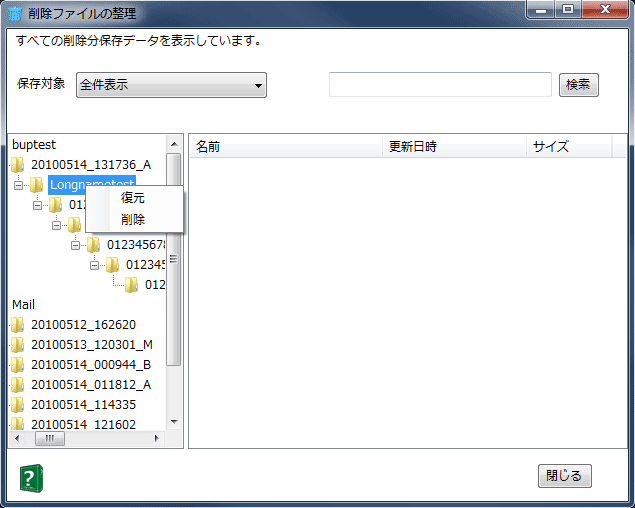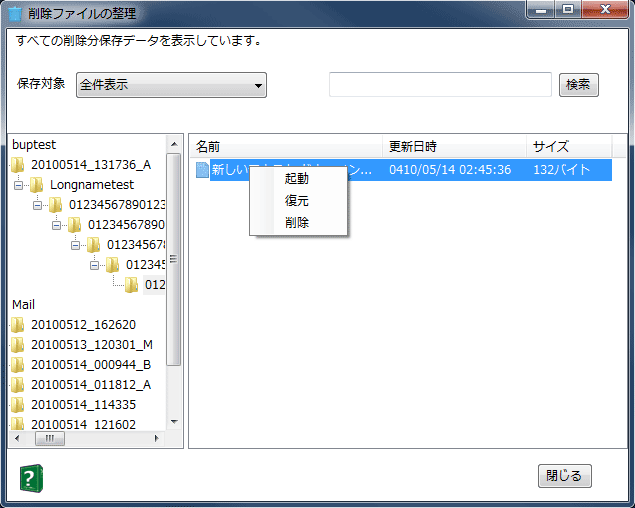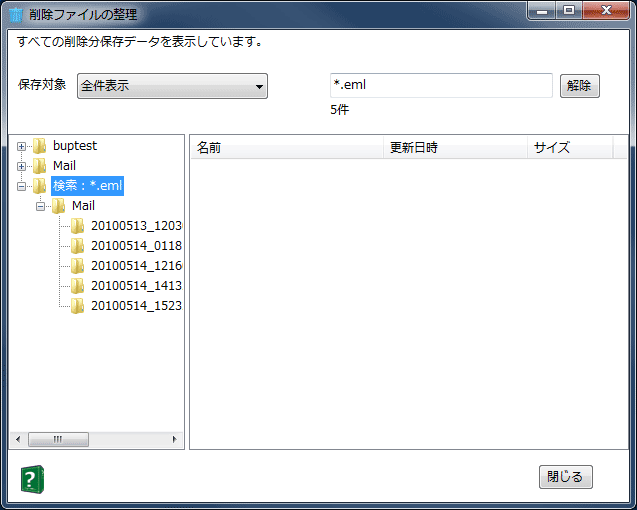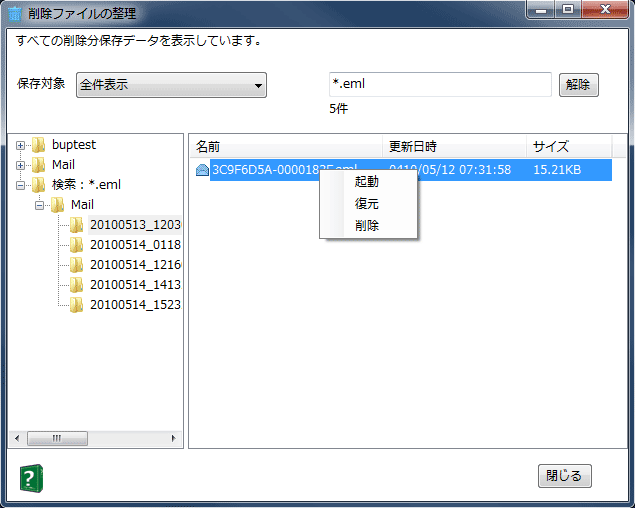|
||||||||||||||||||
| 削除ファイルの整理 | ||||||||||||||||||
|
削除ファイルのバックアップを整理します。メニュー「削除データの整理」をクリックすると開きます。 *起動中は「自動バックアップ」が停止します。
初期表示では、すべての削除データが表示されます。 「保存対象」のプルダウンで個別に選択することができます。 また、右側のテキストボックスで検索ができます。
左側のツリーには、削除ファイルを移動した日時のディレクトリ名が並びます。 何日分の削除データを保存するか設定「削除ファイルの保存期間」で対象ごとに指定できます。
表示されるディレクトリ名 (以下のルールで作成しています。)日付_時刻_種別 日付: yyyyMMdd で年月日を表します。(y=年 M=月 d=日) 時刻: HHmmss で時刻を表します。(H=時 m=分 s=秒) 種別: どんなバックアップの時に検知したかを表します。
ツリーを右クリックするとコマンドが表示されます。
1.復元リストに表示されたファイルすべてを元の場所に復元します。
2.削除リストに表示されたファイルとディレクトリすべてを削除します。
リストを右クリックするとコマンドが表示されます。
ツリーからディレクトリを選択すると含まれるファイルがリストに表示されます。 画面を広げるとリストの表示内容がすべて見えるようになります。 リストのファイルは複数選択することができます。
1.起動選択したファイルの起動を試みます。
2.復元選択したファイルすべてを元の場所に復元します。
3.削除選択したファイルすべてを削除します。(リストが0件になると親ディレクトリも削除します。)
削除データの中にあるファイルを検索します。
右上の検索ボックスに検索文字を入力し「検索」をクリックすると検索を開始します。 検索には"*"を使って絞り込み検索が可能です。
検索が終了すると対象ファイルを含むディレクトリが表示されます。
検索が終了した直後は検索ボックス下に「検索結果」として対象のファイル数が表示されます。 検索結果表示を終了するのは「解除」ボタンをクリックしてください。
|
|||||||||||||||||
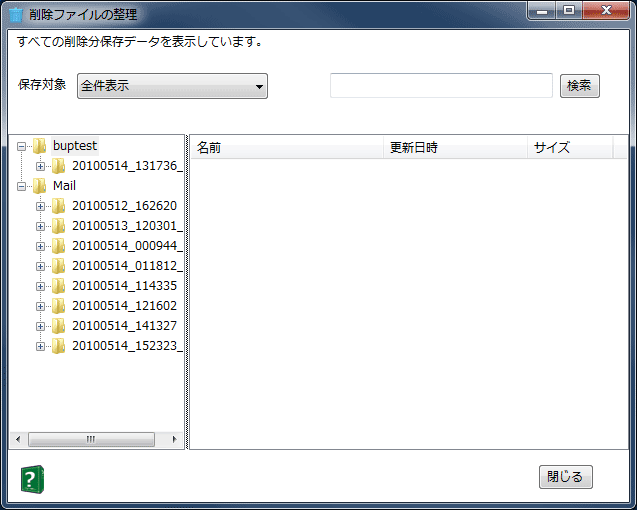
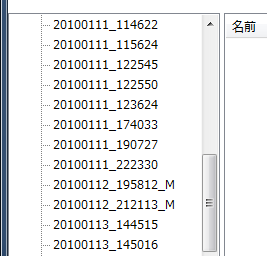 _M=
_M=