
|
||||||||||||||||||
| おきにクリーン | 使い方 | ヘルプ | 製品情報 | LittleStationery | ||||||||||||||
各部の説明おきにクリーンの画面は大きく5つに分けることができます。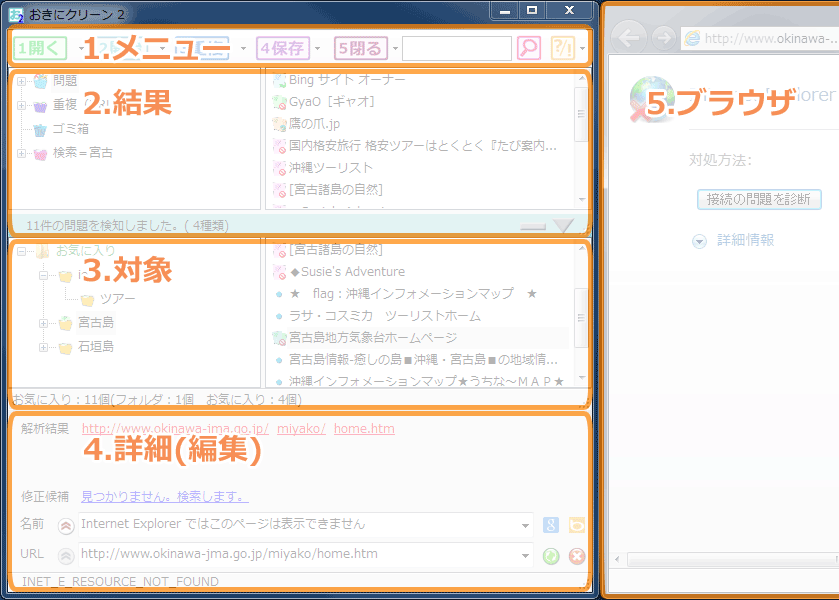
1.メニュー
各ボタンは動作可能な時に表示されます。
2.結果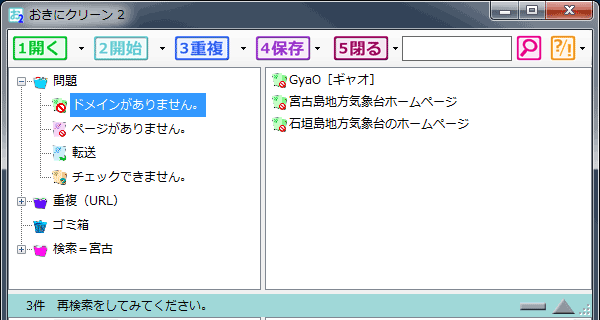
「検索結果」「重複」「ゴミ箱」の対象があると表示されます。
左ツリー出表示されるコンテキストメニュー 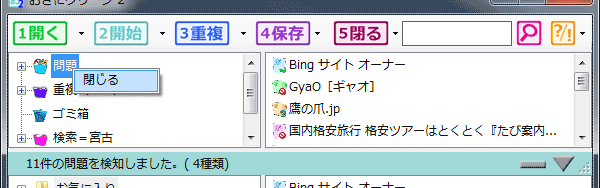
3.対象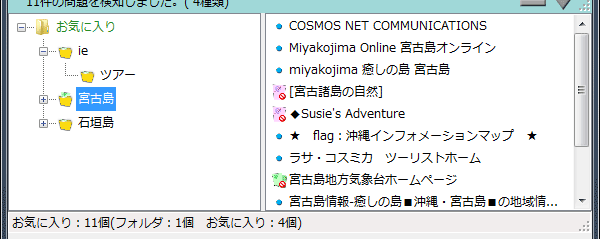
左ツリーで表示されるコンテキストメニュー 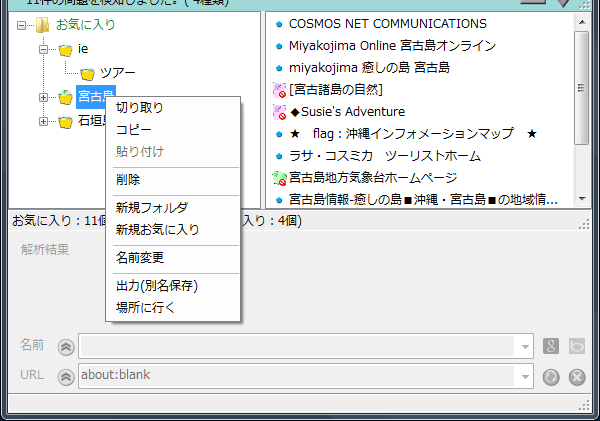
右リストで表示されるコンテキストメニュー 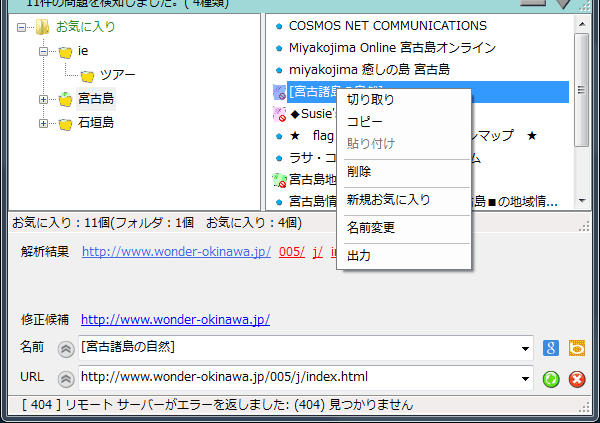
4.詳細「お気に入り」リンクの編集を行います。 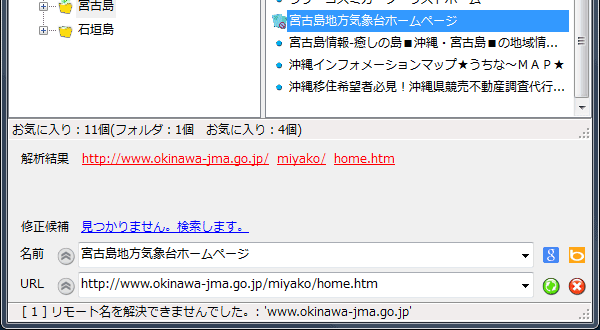
5.ブラウザ「お気に入り」を選択するとInternetExplorer が起動します。 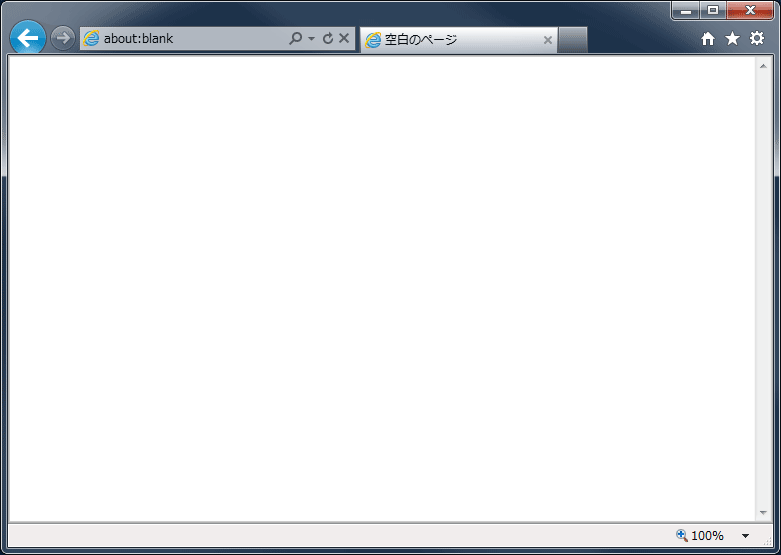
|
||||||||||||||||||
| サイトマップ... | ||||||||||||||||||

|
||||||||||||||||||








 結果エリアを一時的に隠します。
結果エリアを一時的に隠します。

 隠してある結果エリアを再表示します。
隠してある結果エリアを再表示します。
 結果エリアを広げます。
結果エリアを広げます。
 結果エリアを標準に戻します。
結果エリアを標準に戻します。
 )が押せる状態になり、押すと反映します。
)が押せる状態になり、押すと反映します。
 で、表示中のURLをブラウズできます。
で、表示中のURLをブラウズできます。
 で、ブラウズの中止ができます。
で、ブラウズの中止ができます。

 )で元の「お気に入り」名で検索が実行されます。
)で元の「お気に入り」名で検索が実行されます。