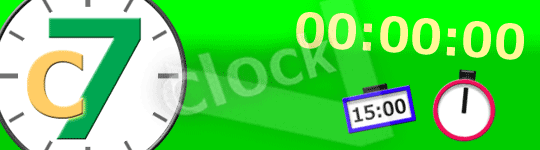
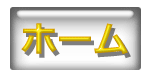
|

|

|

|
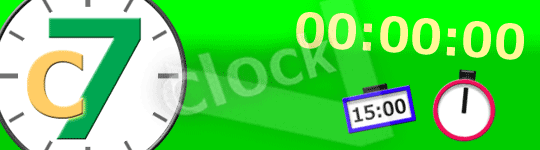
|
|
|||||
| Ver1.1.3.0 | メイン画面の編集ページ | 製品情報TOPに戻ります | ||||
| 1.手に入れる | 7.活動限界を使ってみる |
| 2.解凍して起動・終了をする | 8.メイン画面の操作 |
| 3.タイマーを使ってみる | 9.ジャンプリストの使い方 |
| 4.アラームを使ってみる | 10.「時計をしまう」モード |
| 5.アクションを理解する | 11.その他 制限事項など |
| 6.通知画面を消す |

リトルステーショナリーのサイトよりダウンロードします。
ダウンロードした「c7_1130.zip」を好きな場所に解凍してください。
解凍すると「c7.exe」ファイルが出来上がります。
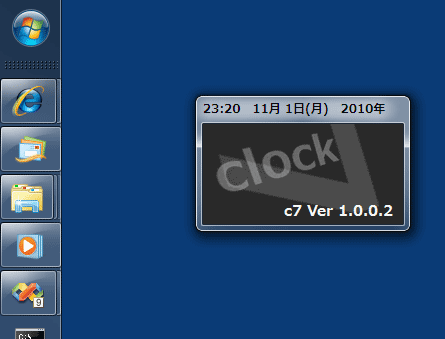
|
|

|
タスクバーのアイコンにマウスを乗せる(ホバー)と
サムネイルが表示されます。
|
|
|



|
サムネイルボタン「
 」をクリックすると左側の画面が開きます。 」をクリックすると左側の画面が開きます。
|


|
|

|
|

|
サムネイルボタン「
 」をクリックすると左側の画面が開きます。 」をクリックすると左側の画面が開きます。
|
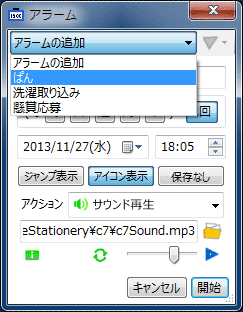

|
|

|
|
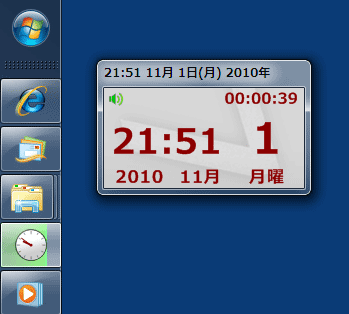
|
|
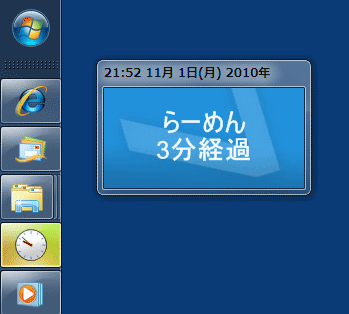
|
|

|
|
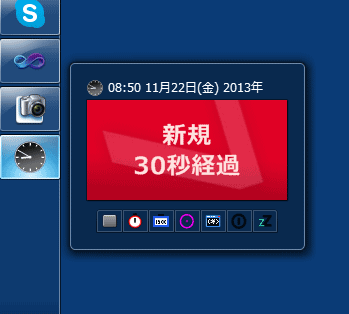
|
|
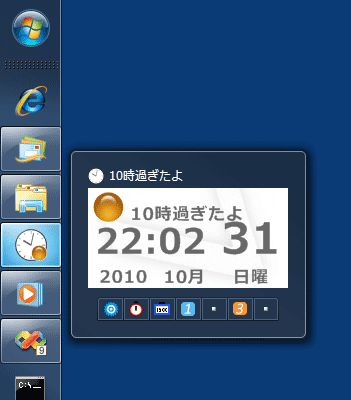
|

|
|
|
|
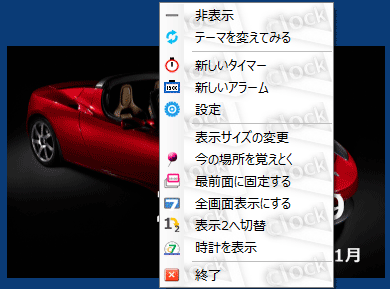
|
|
|
|
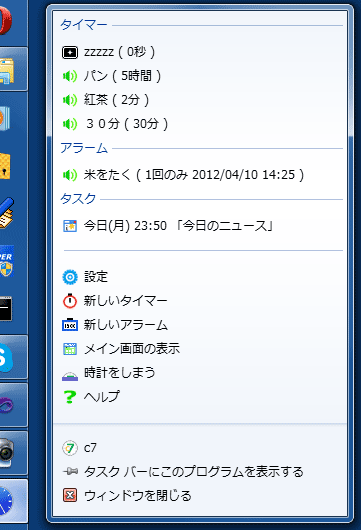
|
|
|
|
申し訳ありません。上記設定を行うとタスクバーのアイコンが固定アイコンになってしまいます。
修正方法を模索しております。よって、設定の自動起動を活用いただきますよう願います。
Windows7の機能制限によって、カスタムで追加できるメニューは15個程度に制限されています。
よってリストに表示するよう指定してあるアラーム・タイマーが優先的に見えなくなります。
作動中タイマーが表示できなくならない程度でのご使用をお勧め致します。
上記設定の場合は、ジャンプリストに「アラーム:タイマー」が表示できません。
タイマーやアラームを登録時に「ジャンプ」にチェックをつけても表示されません。
回避方法は
設定:「ジャンプリストが制限されています」をご覧下さい。
|
|
