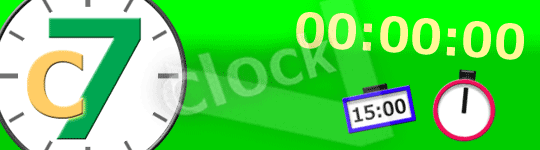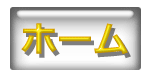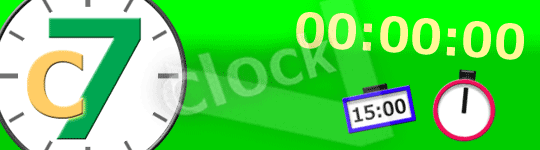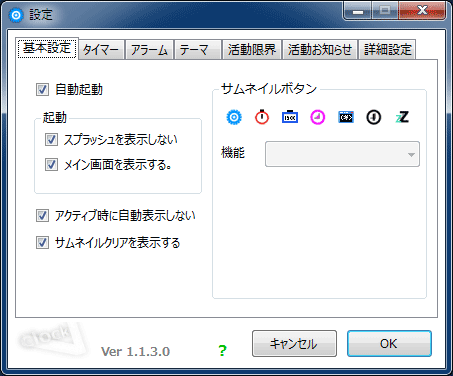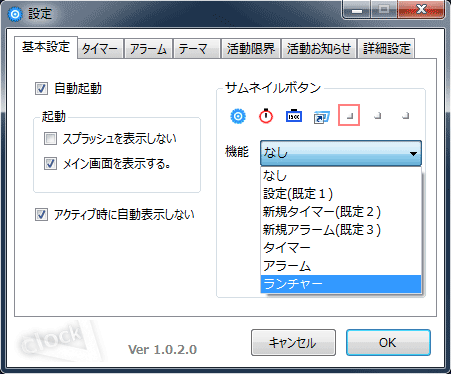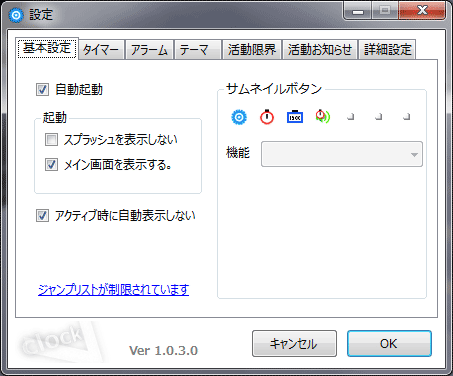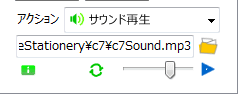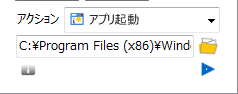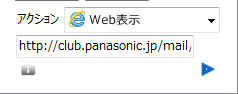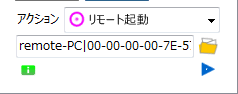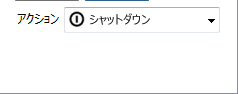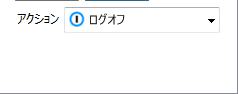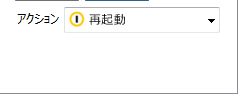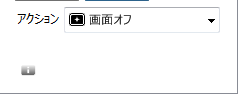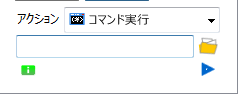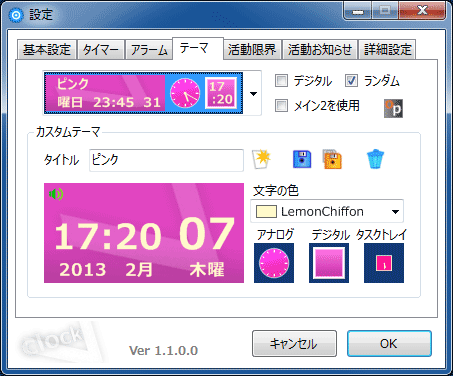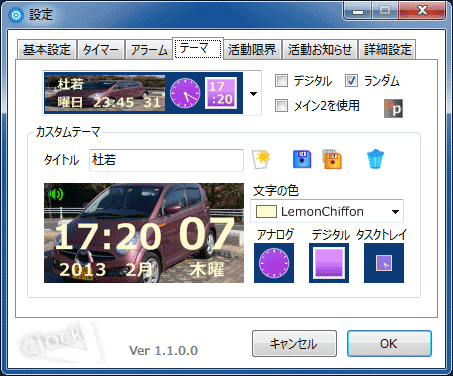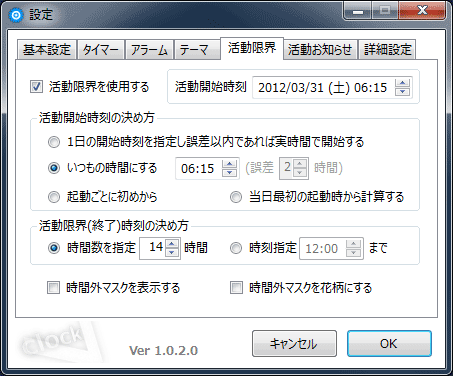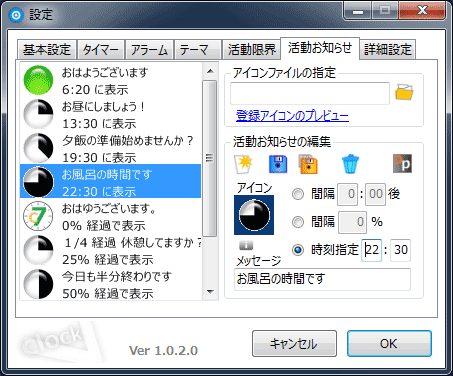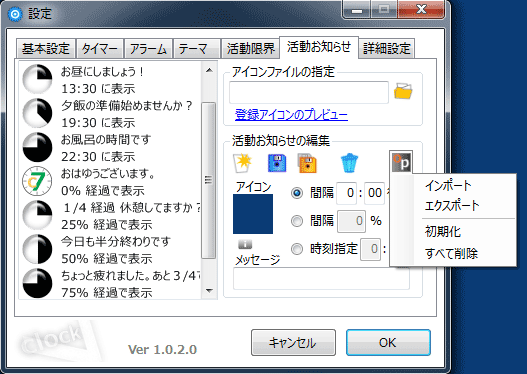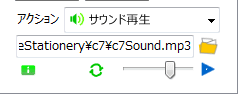
|
-
 サウンド再生 サウンド再生
- ファイルパス
デフォルトの音声ファイルが表示されます。
-
 ファイル参照 再生するファイルをダイアログで選択します。 ファイル参照 再生するファイルをダイアログで選択します。
-
 / /
 通知 アクション時の画面通知を指定します。(緑:表示) 通知 アクション時の画面通知を指定します。(緑:表示)
-
 / /
 ループ 繰り返し再生を行うか指定します。 ループ 繰り返し再生を行うか指定します。
-
 ボリューム 音量を調整します。 ボリューム 音量を調整します。
-
 / /
 再生 試聴します。もう一度クリックで停止します。 再生 試聴します。もう一度クリックで停止します。
|
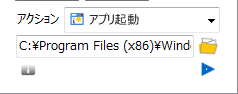
|
-
 アプリ起動 アプリ起動
- ファイルパス 起動するアプリケーション(ファイル)のパスを指定します。
-
 ファイル参照 実行するファイルをダイアログで選択します。 ファイル参照 実行するファイルをダイアログで選択します。
-
 / /
 通知 アクション時の画面通知を指定します。(緑:表示) 通知 アクション時の画面通知を指定します。(緑:表示)
-
 起動 試しに起動してみます。 起動 試しに起動してみます。
|
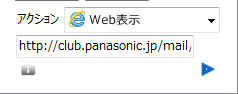
|
-
 Web表示 Web表示
- URL 表示したいURLを指定します。
-
 / /
 通知 アクション時の画面通知を指定します。(緑:表示) 通知 アクション時の画面通知を指定します。(緑:表示)
-
 表示 試しに表示してみます。 表示 試しに表示してみます。
|
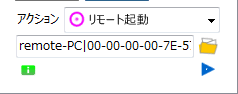
|
-
 リモート起動 リモート起動
- コンピュータ名|macアドレス
コンピュータ名とmacアドレスを"|"区切りで指定します。
-
 アドレス参照 起動するPCをダイアログで選択します。 アドレス参照 起動するPCをダイアログで選択します。
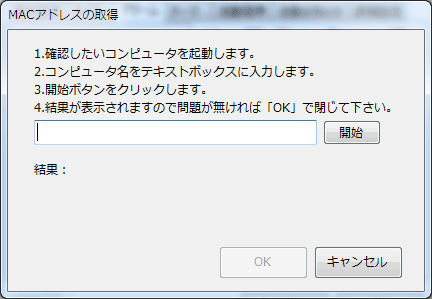
*開始する前に対象のPCを起動しておきます。
-
 / /
 通知 アクション時の画面通知を指定します。(緑:表示) 通知 アクション時の画面通知を指定します。(緑:表示)
-
 起動 試しに起動してみます。 起動 試しに起動してみます。
- *関連する項目は
ヘルプにまとめました。ご確認ください。
|
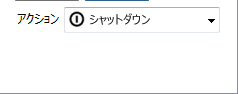
|
-
 シャットダウン シャットダウン
- シャットダウンを実行します。(通知は発生しません)
|
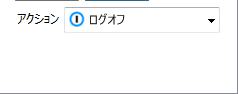
|
-
 ログオフ ログオフ
- ログオフします。(通知は発生しません)
|
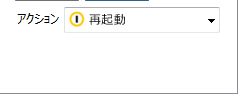
|
-
 再起動 再起動
- 再起動します。(通知は発生しません)
|

|
-
 スリープ スリープ
- スリープします。(通知は発生しません)
|
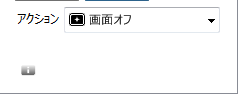
|
-
 画面オフ 画面オフ
-
 / /
 通知 アクション時の画面通知を指定します。(緑:表示) 通知 アクション時の画面通知を指定します。(緑:表示)
|
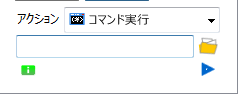
|
-
 コマンド実行 コマンド実行
- コマンド コマンドプロンプトで入力する内容と同じものを指定します。
-
 コマンドプロンプト起動 コマンドプロンプト起動
コマンドを試して成功したらコピーして貼り付けます。
-
 / /
 通知 アクション時の画面通知を指定します。(緑:表示) 通知 アクション時の画面通知を指定します。(緑:表示)
-
 起動 試しに起動してみます。 起動 試しに起動してみます。
|